Cara 1
Mempersiapkan drive/partisi secondary untuk file cache
Pertama kita format dulu drive/partisi secondary untuk tempat simpan hasil file cache internal proxynya. Kenapa juga harus pake secondary storage? Biasanya kan kalo routerboard itu storage systemnya kecil, jadi kita bikin cache yang tersimpan oleh proxy di simpan pada storage kedua.Kasus x ini saya contohin saya pakai USB Flashdisk di RB751 untuk simpan hasil cache internal proxy mikrotik nya.
Pertama siapkan partisi storage keduanya, yaitu kita format terlebih dahulu.
Masuk ke winbox ke menu System >> Storage >> Klik Tab Disks
Jika anda bisa lihat disana terdapat 1 storage tambahan atau yang flashdisk yang saya pakai untuk cache internal proxynya. Pilih usb1 dan klik Format Drive. Setelah berstatus ready lanjut ke tab Stores untuk setting internal proxy mikrotik defaultnya menyimpan hasil cache ke storage kedua.
Tambahkan dengan klik “+” lalu isi dengan
Name : isi bebas contoh: proxy
Type : karena kita pakai untuk web proxy kita pilih web-proxy
Disk : Media storage yang akan kita gunakan contoh kita isi : usb1
Activate : centang untuk mengaktifkannya
Klik “OK”
Setting internal proxy mikrotik
Disini kita akan aktifkan service internal proxy mikrotik nya, masuk winbox dan ke menu IP >> Web Proxy.Setting transparant internal proxy mikrotik
Fungsi disini adalah memaksakan browser klien harus dilewatkan ke internal proxy mikrotik agan, ataw disebut setting transparan proxy.Di atas menjelaskan bahwa jika ada aktifitas yg menuju port 80 (http) akan di arahkan ke IP mikrotik yg anda set dengan port 8080 (port proxy yg anda set) jadi ga perlu setting di browser satu2. Jgn lupa disable NATnya kalo ga mao dipake proxynya.
Mengabaikan Limit QUEUE Untuk Cached-Hits Agar Full Speed
Disini kita akan coba setting bagaimana mengabaikan content cached proxy agar full speed / tidak terlimit. Jadi jika klien mengakses content website yang sudah tersimpan di proxy maka klien akan mendapatkan full speed langsung dari proxy mikrotik agan.Pertama kita tandain “mangle” content yang tersimpan di internal proxy agan.
Bagaimana Cara Blokir Website Berdasarkan Nama Domain
Di bagian ini bagaimana cara blokir berdasarkan nama domain menggunakan internal proxy mikrotik agan. Anggap lah ada beberapa website yang tidak diperbolehkan di akses oleh klien agan.Bagaimana Cara Blokir Aktifitas Download Berdasarkan File Extension
Di bagian ini bagaimana cara blokir aktifitas download berdasarkan file extension menggunakan internal proxy mikrotik agan.Jadi beberapa jenis file tidak diperbolehkan di download oleh klien.Bagaimana cara agar internal proxy mikrotik tidak bisa di akses dari luar jaringan
Di sini kita setting internal proxy mikrotik agan tidak bisa di akses dari luar jaringan, bahasa manusianya di colong lah.Cara 2
Setting web proxy di mikrotik sebenarnya cukup mudah, masuk ke menu IP --> Web Proxy, kemudian pada tab "General", centang opsi "Enabled".
Karena kita akan mensetting agar proxy mikrotik menyimpan cache, centang opsi "Cache On Disk". Lalu tentukan "Max. Cache Size". Jika Anda menggunakan RouterOS versi 6.x, Anda juga bisa tentukan "Max. Cache Object Size".
"Max. Cache Size" adalah ukuran storage yang akan digunakan untuk menyimpan cache proxy. "Max. Cache Object Size" untuk menentukan maksimal besar object yang boleh disimpan di cache proxy. Jadi konfigurasi proxy, bisa seperti gambar berikut :

Dengan konfigurasi diatas, mikrotik sudah berjalan sebagai regular proxy. Cek di tab status. pada reguler proxy, agar client bisa berinternet dengan proxy, perlu set browser terlebih dahulu.

Untuk cek cache apa saja yg tersimpan di proxy mikrotik, masuk ke menu IP -> Web Proxy -> Klik tombol "Cache Content". Akan terlihat konten dari internet yang sudah disimpan ke dalam storage proxy. Sehingga jika nanti ada user yang hendak mengakses konten yang sama, cukup mengambil konten yang tersimpan di storage prosy tanpa harus mengambil konten dari internet.

Transparent Proxy
Dengan reguler proxy, kalau misal setting satu persatu browser client sepertinya sangat tidak efisien. Kita bisa menjadikan proxy mikrotik sebagai Transparent Proxy. Artinya, setiap request dari browser akan dibelokkan ke port proxy. Secara default trafik HTTP browser menggunakan protokol TCP dengan port 80. Maka cara untuk menjadikan proxy kita sebagai transparent proxy adalah dengan memanfaatkan fitur nat.

Walaupun browser client tidak di set kearah proxy, dengan transparent proxy trafik HTTP tetap akan dibelokkan ke proxy. Jangan lupa set firewall agar proxy tidak digunakan oleh user dari internet karena proxy kita masih bersifat open proxy.

HIT & MISS Cache Proxy
Pengaturan HIT & MISS berlaku ketika kita menggunakan fitur caching pada web proxy dimana Web Proxy bertugas menyimpan data file yang diakses user, dan memberikan kepada user berikutnya jika mengakses file yang sama.
- Jika tersedia di cache, akan langsung diberikan ke client, disebut HIT, tanpa harus mendownload data dari internet.
- Jika tidak tersedia, proxy akan meminta ke server, menyimpannya di cache, dan memberikan ke client disebut MISS
Dengan menggunakan penanda DSCP pada HIT konten, bisa bisa lebih leluasa dalam pengaturan bandwidthnya. Jika terjadi akses HIT di proxy, proxy akan memberikan nilai TOS = 4 (nilai 4 bisa diubah sesuai kebutuhan). Kemudian kita akan memanfaatkan fitur mangle untuk mengetahui data yg ditransmisikan apakah data HIT atau MISS berdasarkan nilai TOS ini. Pertama buat mangle untuk menandai paket HIT berdasarkan nilai TOS.

Selanjutnya buat mangle untuk paket yang bukan paket HIT. Paket yang bukan merupakan paket HIT adalah paket data yang memiliki DCSP (TOS) selain 4. maka kita berikan tanda ! pada parameter DSCP. Tanda ini berarti "kecuali" atau "selain".

Untuk traffic request, akan kita tandai sebagai trafik biasa, bukan paket HIT ataupun MISS. Traffic HIT & MISS hanya terjadi pada trafik respond.

Pengaturan mangle sudah selesai, selanjutnya kita akan melakukan limitasi berdasarkan mangle yang sudah kita buat, misal dengan Simple Queue. Kita akan membedakan limitasi bandwidth untuk traffic MISS dan HIT. Untuk traffic MISS, akan kita limit di 256 Kbps.

Sedangkan untuk yang HIT, limitasi bandiwtdh boleh anda atur sesuai kebutuhan anda karena tidak lagi menggunakan bandwidth internet. Data HIT diambil dari storage proxy sehingga tidak perlu mengambil data dari internet. Maka rule simple queue akan menjadi seperti berikut :

Dengan konfigurasi diatas, ketika client mengakses data dimana data tersebut belum tersimpan dalam storage cache proxy (MISS), maka akan dilimit maksimal bandwidth yang boleh digunakan adalah 256 Kbps. Sedangkan keitka client mengakses data yang ternyata sudah tersimpan dalam cache proxy (HIT), maka boleh menggunakan bandwidth sampai 100Mbps.
Cara 3
Langkah pengaturan melalui command line
1. Ketik perintah berikut untuk mengaktifkan fitur web proxy di mikrotik
/ip proxy set enabled=yes
2. Set cache administrator
/ip proxy set cache-administrator=webmaster
3. Melihat hasil dari setting di atas
/ip proxy print
[message_box color=”green”]
enabled: yes
src-address: 0.0.0.0
port: 8080
parent-proxy: 0.0.0.0
parent-proxy-port: 0
cache-administrator: webmaster
max-cache-size: none
cache-on-disk: no
max-client-connections: 600
max-server-connections: 600
max-fresh-time: 3d
serialize-connections: no
always-from-cache: no
cache-hit-dscp: 4
cache-drive: system [/message_box]
src-address: 0.0.0.0
port: 8080
parent-proxy: 0.0.0.0
parent-proxy-port: 0
cache-administrator: webmaster
max-cache-size: none
cache-on-disk: no
max-client-connections: 600
max-server-connections: 600
max-fresh-time: 3d
serialize-connections: no
always-from-cache: no
cache-hit-dscp: 4
cache-drive: system [/message_box]
Langkah pengaturan melalui Winbox
1. Klik menu Winbox > IP > Web Proxy > Klik tab Web Proxy Settings.
2. Beri centang pada Enabled untuk mengaktifkan web proxy.
Port: ketikkan port yang digunakan. Umumnya 3128 atau 8080. Port 3128 adalah port default squid proxy.
Max. Cache Size: jika Anda ingin mengatur ukuran cache proxy, maka isi besar cache dalam kilobyte dan beri centang pada Cache On Disk. Perhatikan spesifikasi Router, apakah mempunyai storage yang cukup untuk melakukan ini.
Port: ketikkan port yang digunakan. Umumnya 3128 atau 8080. Port 3128 adalah port default squid proxy.
Max. Cache Size: jika Anda ingin mengatur ukuran cache proxy, maka isi besar cache dalam kilobyte dan beri centang pada Cache On Disk. Perhatikan spesifikasi Router, apakah mempunyai storage yang cukup untuk melakukan ini.
3. Setelah selesai klik OK atau Apply.
Setting setiap browser agar mengikuti proxy
Setelah salah satu dari 2 langkah di atas dilaksanakan, selanjutnya adalah mengatur agar browser menggunakan proxy. Praktek kali ini menggunakan alat jelajah Firefox versi 8. Berikut caranya:
1. Pada Firefox, klik menu Option
2. Klik tab Advanced > Network > Settings…
3. Pilih Manual proxy configuration: dan isikan IP address router dan port yang sesuai.
4. Klik OK setelah selesai.
Cara ini disebut regular proxy karena user masih diberi pilihan apakah ingin menggunakan proxy atau tidak. Untuk kesempatan berikutnya akan saya tambahkan dengan materi tentang rule akses proxy. Stay tune dengan Blog Jagoan Hosting Indonesia ;-)
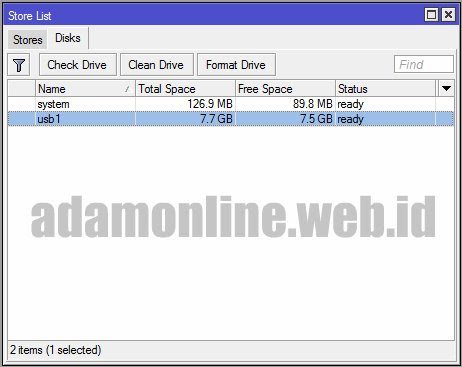


No comments:
Write komentar